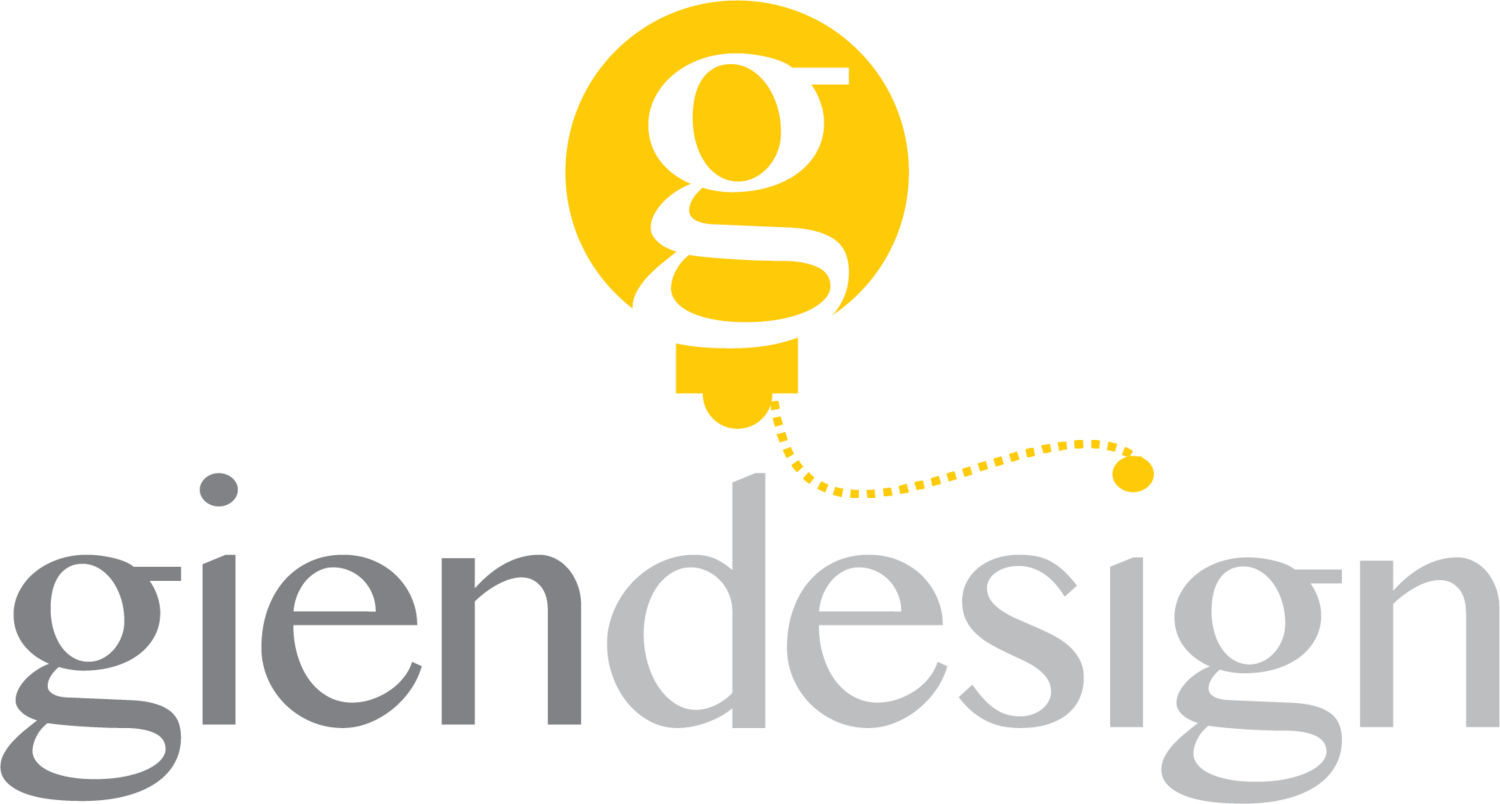PPT Best Practices
By Charmayne Gien
Back in the early ’90s when computers were first becoming mainstream and I was a budding graphic designer, I was tasked by my then employer to create a slide presentation using a relatively new software called PowerPoint. The process was clunky and frustrating, and the choices were minimal. But I remember being excited about the possibilities this new tool afforded and have been working in PowerPoint ever since.
PowerPoint has come a long way since its inception, yet, despite its persistence as the number one choice for slide presentations, its best practices remain elusive. As a member of the creative team at a software development company, I work on most of our corporate presentations, ranging from a few, simple slides to lengthy and detailed charts and graphs. Following are my top 6 recommendations for conducting optimum presentations.
Keep it Simple
Your audience has assembled to hear you speak, not to read your slides, and if they’re reading, they aren’t paying attention. Your slides are there to support you as a supplement to your presentation so they need to be easy-to-digest yet visually appealing as a backdrop to your story. Keep your slides free of clutter, use “white space” as much as possible, and develop each slide to convey your thoughts at a glance. Only add the most pertinent information to each slide and use carefully selected color and imagery to convey your message.Limit Text and Bullets
Hear me out. I know that many of you build slides with the intention of printing them as a take-away document. I get it, but boring your audience with bullet point after bullet point won’t help you get your message across. The rule of thumb, as contradictory as this may sound, is to create slides that will be of little benefit to the audience without you there to expound. Better to prepare a separate document as a hand-out that outlines what you discussed in the presentation, after your talk, or record your narration and save the entire package as a .wmv file. The idea is to keep your audience focused. Not only will they absorb more of what you’re saying, they will feel more connected to you. In addition, you will become a better presenter by not having slides to read from.Limit Animation
I know it’s fun to use bells and whistles. That’s why they’re there, right? Well, yes, but they are meant to be used judiciously to highlight specific points of interest and to keep your audience captivated. Using too many transitions can actually slow down your presentation and hinder your flow of thought, thereby having the opposite effect. Stick to simple builds, such as “wipe left-to-right” to usher in bullets (remember, to keep these to a minimum). And if you want to transition from slide to slide, save the fancy animation for main sections, so the audience knows something new is coming.Use Graphic Elements
Use images, charts, videos and graphic elements to visually break up the monotony of words, and choose your images wisely. I know it’s tempting to do a Google search and download cartoons. Please don’t, for a number of reasons. Not only are there legal ramifications, cartoon-y images, while cute, are often not seen as professional. This includes PowerPoint clip art, which your audience has more than likely already seen.
Nowadays, stock photography is relatively inexpensive and sites such as istockphoto.com allow you to purchase photography and illustrations for a relatively nominal fee. Trust me, it’s worth the added expense, as good art and photos make your slides far more emotionally engaging. Of course, you’ll need to be cognizant of how to best use imagery so text that is overlaid is still readable, and so that images aren’t stretched or squished. If you’re going to overlay text and aren’t versed at manipulating images, choose a simple image that will allow your type to “pop,” namely light against dark and vice-verse.Make it Visual and Use Quality Imagery
Fonts: Fonts come in two basic categories, serif (e.g. Times New Roman) and sans serif (e.g. Arial). Serif fonts, the kinds with the small stroke attached to each end, have historically been used to increase the readability of long passages of text, primarily in print. Once projected on a screen, your text will be huge, so I suggest using a sans serif font. This type style is cleaner in appearance and considered more modern. Remember, we’re looking at keeping our slides simple and this letter form embodies simplicity. Also, size does matter. This is where having too much text on slides comes into play. The more there is, the smaller the font size will need to be. If you're following the above guidelines, then 20–24pt should work well for body and 36–48pt for headlines. A lot of this will depend on the fonts you use as sizes vary between type styles. Just know that if you find your font size shrinking, you probably have too much text on the slide. Most importantly, when selecting a font, use the same set throughout your deck.
Color: Like fonts, color can be divided into two general categories, warm (such as red, orange, yellow) and cool (such as green, blue, purple). For presentation purposes—and this is simplified as color theory is complex—cool colors tend to recede so they work best for backgrounds while warm colors tend to “pop” so they work well in the foreground. My recommendation is to stick with cools or warms, because, without going into too much detail, crossing cools and warms if not done correctly will make your audience’s eyes scream, for example, red on a blue background or green on a red background. The good news is PowerPoint has built-in themes with colors that are pre-selected to be complementary.
Note: For both fonts and colors, I’m offering general guidelines. Your brand may dictate your approach.Keep Your Slides Consistent
Lastly, and this one is important, please make sure your slides have one, cohesive, look and feel. I personally prefer to start with a blank slide as I find some of the templates that PowerPoint provides to be very busy and outdated. That said, if you’re new to PowerPoint, using one of their templates will help you to maintain visual consistency and they are easily editable. If you are going to start from scratch, as it were, it helps to build a stylized and branded template using Master slides, so you aren’t reinventing each time you do a presentation. Ultimately, using one set of fonts, colors that work well together, and even the same feel in your imagery, will look more professional and will give your presentation a better flow.
Take-away? Create simple slides that complement your presentation. Keep the bells and whistles to a minimum and use lengthy written explanations and bullets sparingly. Use colors and fonts consistently, and choose images that help tell your story and allow your type to “pop.” Your audience will thank you.